フェイスブックライブの対談ができないときの対処方法(2020年4月15日追記)
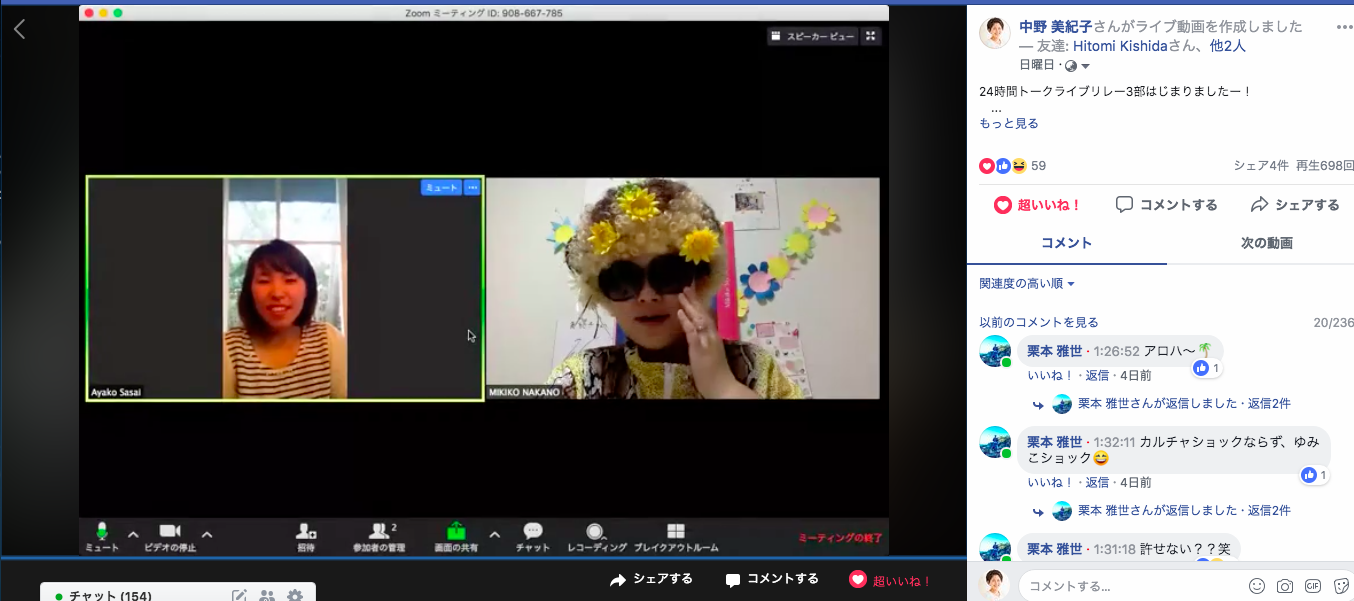
スクリーンシェア機能を使わなくてもZOOMミーティングはフェイスブックとYouTubeライブ配信と連携ができるようになりましたので追記しておきます。
2020年4月さらに追記ですが、ストリームヤードというシステムでもフェイスブックライブ対談ができますので参考にしてください。
こんにちは。中野美紀子です。
スマホを使ってのフェイスブックライブ対談がうまくいかないことが最近私の周りで増えています。
私自身もうまくお友達を乱入ボタンから招待できなかったりとやはりアプリでの対談はリスクも大きいです。
アプリで対談する時はこちらの関連記事をご覧くださいね。
今日はZOOMの会議システムをフェイスブックライブに映し出すスクリーンシェア機能を紹介したいと思います。
スクリーンシェア機能
スクリーンシェア機能とは、その名の通り、あなたのパソコン画面全体や、パワーポイントや、画像、動画などをスクリーンに映し出してライブを配信できます。
例えばこちらはZOOMをスクリーンシェア機能で映し出しました!
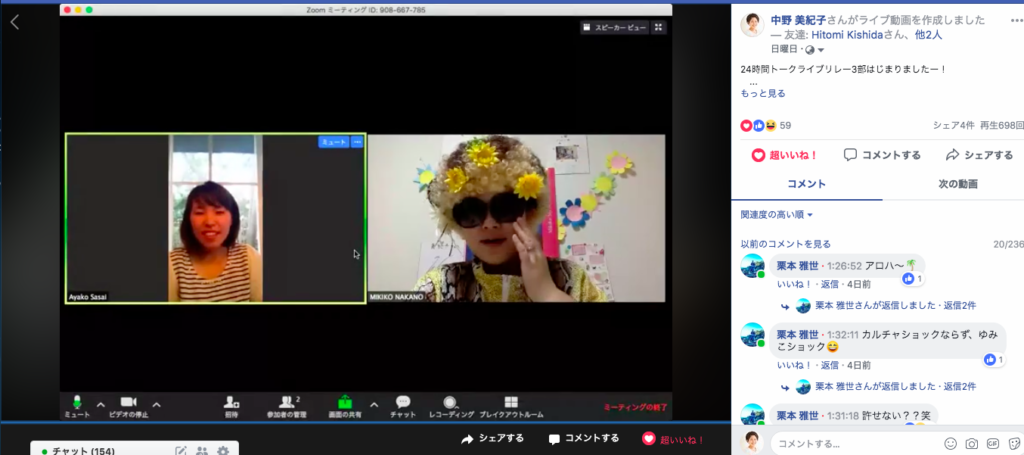
スクリーンシェア機能のメリット
スクリーンシェア機能のメリットとして、スマホアプリの対談機能と違って招待できないというトラブルがないというところです。
ZOOMで会話さえできればその画面をパソコンに映し出すことができます。
スマホのアプリは時々バグなのか?画面がシマシマになったり宇宙みたいになったりします(笑)
そうなると解決策はありません(≧∇≦)
私はそれも楽しんでやっていますが、だいたい思い通りにいかないとパニックになりますよね。
ですのでこのスクリーンシェア機能はありがたいです。
スクリーンシェア機能のデメリット
スクリーンシェア機能のデメリットは、画質が落ちるということ。
ZOOMを画面に映し出すと若干動きがカクカクします。
先日の24時間トークライブは前半スクリーンシェア機能、後半ウェビナーシステムを使いました。
使い分けた理由は、ウェビナーシステムだと操作方法をみなさんにレクチャーしないと私がホストとしてずっと24時間体制でいないといけなくなってしまうため、勝手に出入りできるように会議システムの方を使いました。
ウェビナーシスてはダイレクトにつなぐので画質は全く問題ないです。
こちらがウェビナーシステムの画像です。
ただ、毎月40ドルかかります。
ハイブリッドセミナーをする方や、オンライン講座を展開されている方はウェビナーは必須のアイテムだと思います。
スクリーンシェア機能の使い方
1.まずはフェイスブックをパソコンで開いて「ライブ動画」をクリックします。
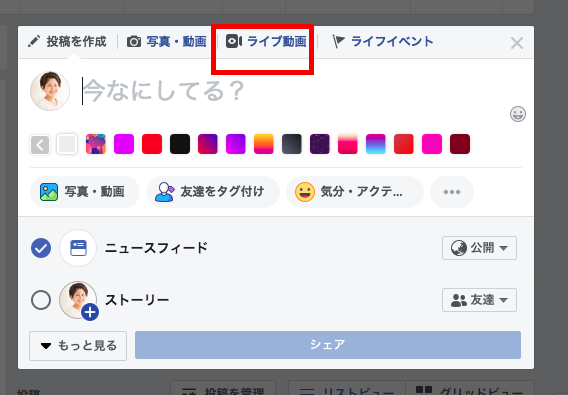
2.次に「Share Screen」ボタンをクリックします。
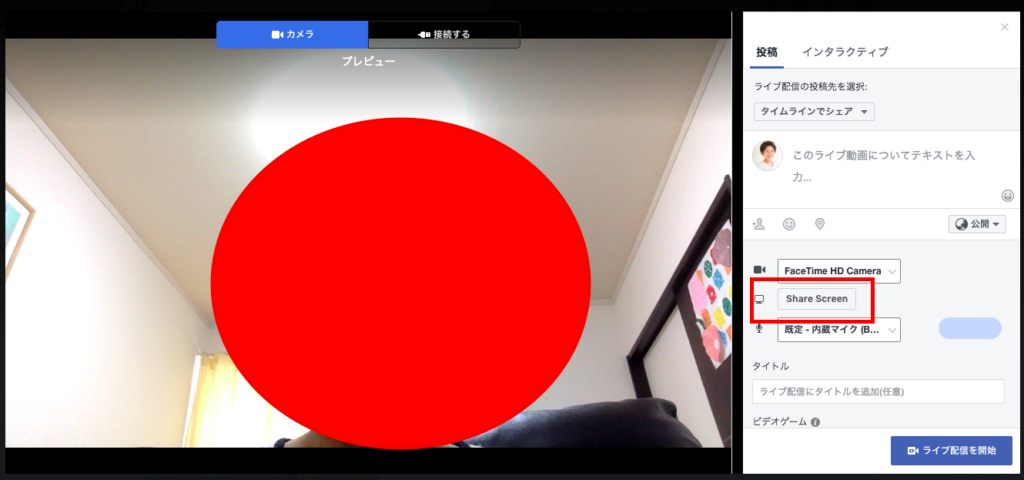
3.あなたの全画面、アプリケーションウィンドウ、Chromeタブと選べるようになっています。
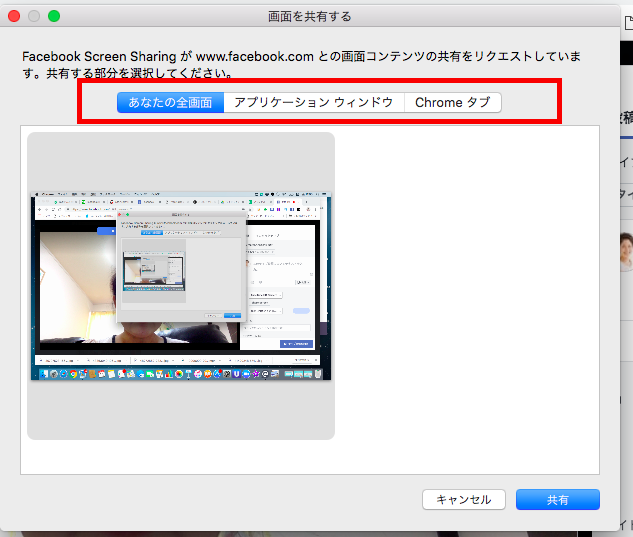
4.アプリケーションウィンドウからZOOMミーティングを開きましょう。(事前にZOOMを立ち上げていないと表示されません)
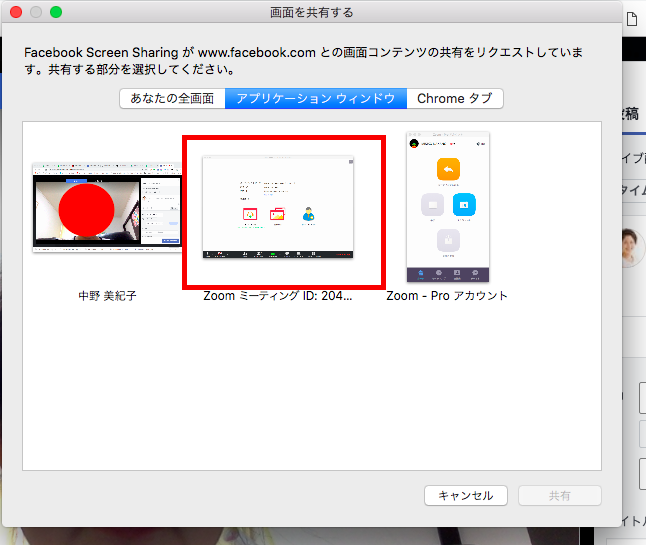
5.はい!無事にZOOM画面が共有できました!
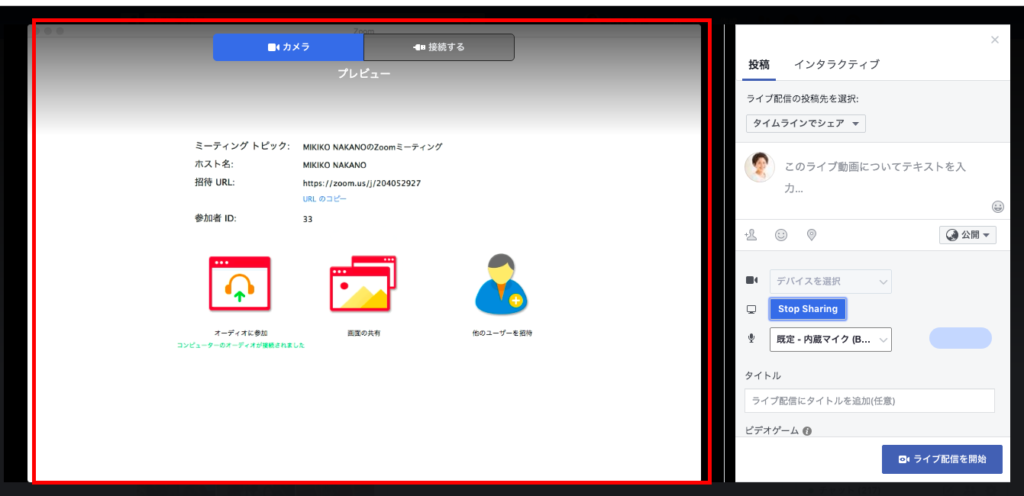
簡単ですよね♪
最後に
今回は誰にでも今すぐ簡単にパソコンで対談ができる方法を書きましたが、OBSというシステムを使ってスクリーンシェアすることも可能です。
朝活はOBSを使って、youtubeとフェイスブックライブを同時配信しています。
システムはいろいろあるので方法もいろいろあります^^
次回24時間トークライブリレーをする時は、ウェビナーシステムをみんなにレクチャーして最初からウェビナーシステムを使いたいなと思っています♪
中野美紀子は現在全ての業務をオンライン化しておりますので、聞きたいことなどあればLINEなどからお問い合わせくださいませ。
アフロンズトークライブ「白」
https://www.facebook.com/events/322287351658809/
美紀子ラストレンタル!ケアンズ
https://www.facebook.com/events/284029282237591/

でYouTubeライブやFacebookライブを配信する方法-150x150.png)












