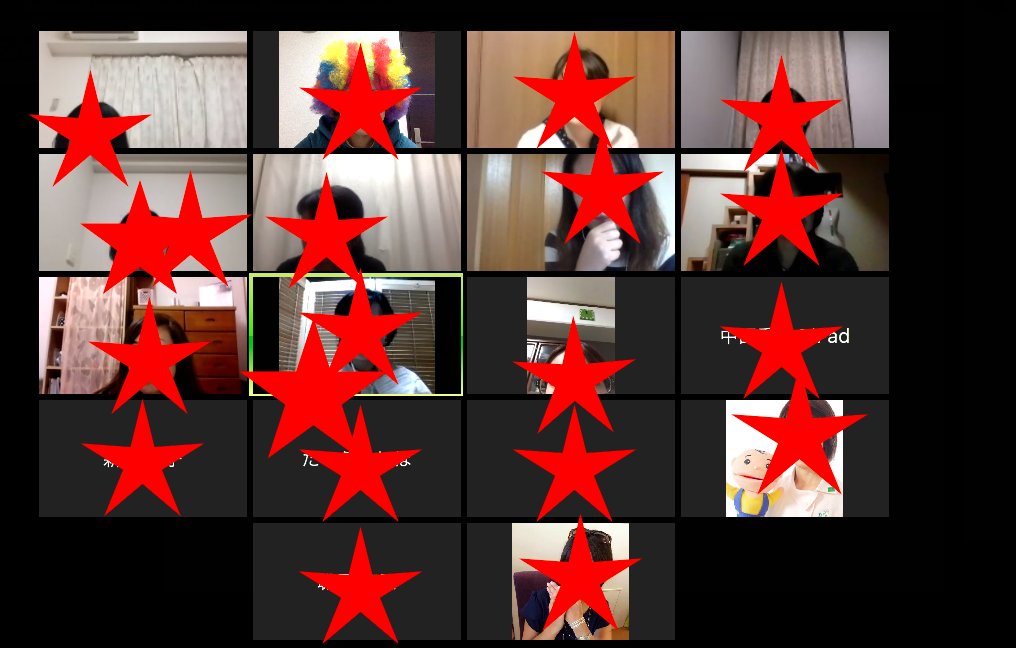スマホでYouTubeライブを配信する方法(チャンネル登録1000人以下でもOK)

スマトラ島からこんにちは。中野美紀子です。
YouTubeは、コンテンツが喜ばれるような動画プラットフォームだなと個人的に感じていて長い動画は視聴されにくかったり、ライブ動画の録画はあまり見られないような感じもします。
でも最近ライブも増えてきたような気がしていて、私のライブ好きの血が騒いできました(笑)
私のオンラインの入り口って7年前のUstreamでした。
ゴールドコースト在住のマッカイ清美さんという方が毎週金曜日の夜に番組をされてて衝撃を受けたんです!
視聴者がコメント参加しながら楽しめるなんて斬新!って。
そこからマッカイ清美さんのセミナーに参加し、自分もUstreamで「自宅で楽しむ子育てテレビ」というのをスタートしました。
約2年ぐらいやりました。
そのあと毎週月曜日5:30から朝活をフェイスブックライブでやっていて、これは移住前の1年間やりました。
やっぱりライブが好きだな〜と改めて思う今日この頃です。
スマホからのYouTubeのライブには制限があって、チャンネル登録1000名達成しないとライブ配信できません。
パソコンからであれば、人数に関係なくライブ配信ができます。
私はスマトラ島にせっかく住んでいるので外から配信をしたくて、スマホで配信できる方法をいろいろ調べていたありましたよ!
もうなんでもできないことってないですよね。
調べれば必ず出てきます!
スマホからYouTubeライブを配信するシステム
streamlabsというシステムを使います。
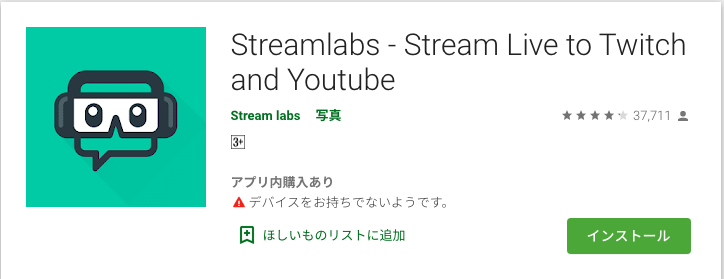
英語なので一瞬ムリーってなりましたが、とりあえずライブ配信をしてコメントが見れたらOKと私は思っているので最低限の設定でやりましたが全く問題ありませんでした。
設定方法
ライブができて、ライブ画面にコメントが表示されるという最低限の設定です。
1.まずはYouTubeのアカウントでログインします。これでシステムとYouTubeアカウントは連携されます。
2.editorをクリックして右下のアイコンをクリック
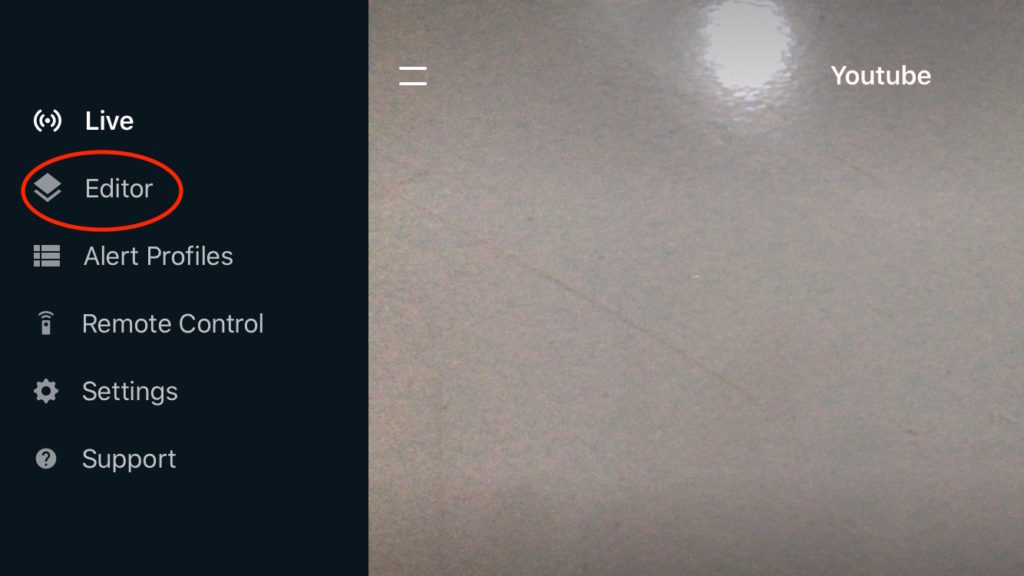
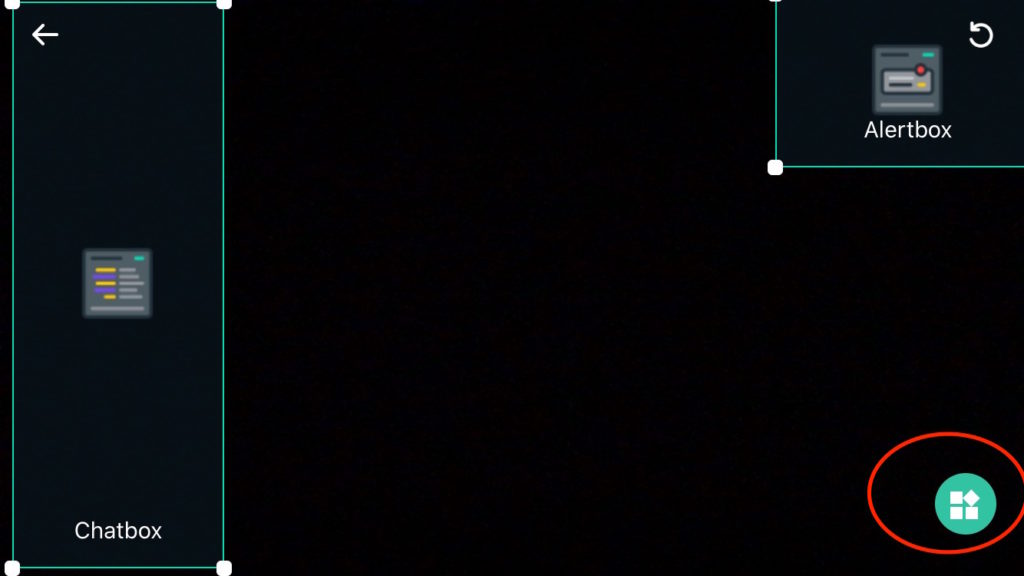
3.chatboxのon streamにチェックを入れる(私はalertbox(各通知)にもチェックを入れていますがどちらでもいいです)
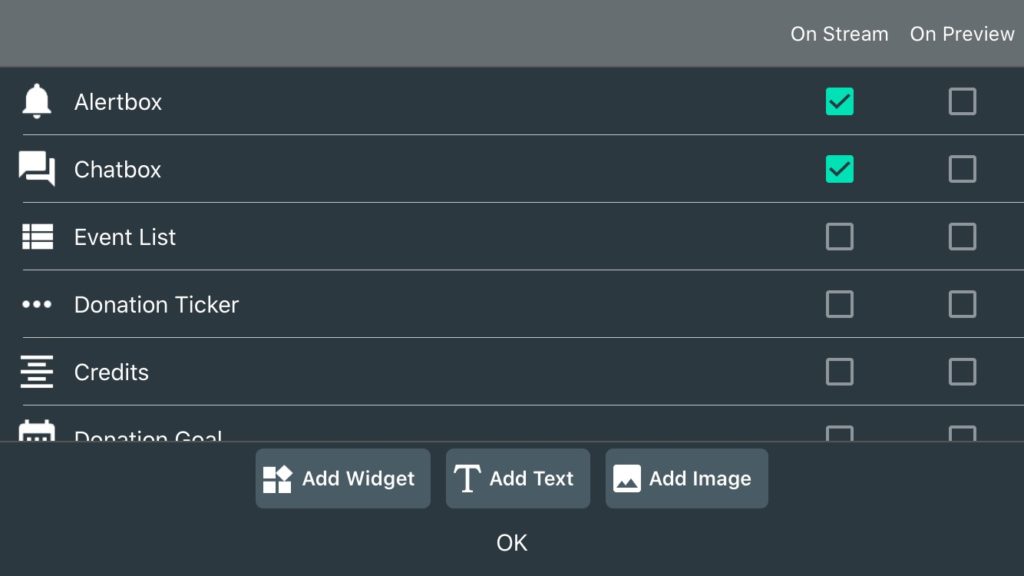
4.画面タッチで表示したい場所へボックスを移動
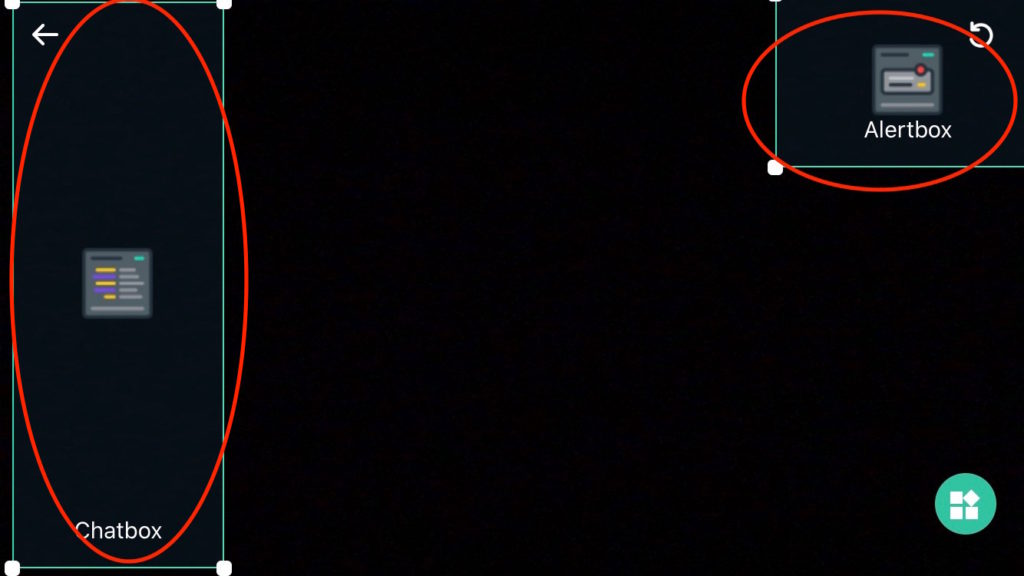
5.ホーム画面に戻ってライブボタンをクリックで配信スタート
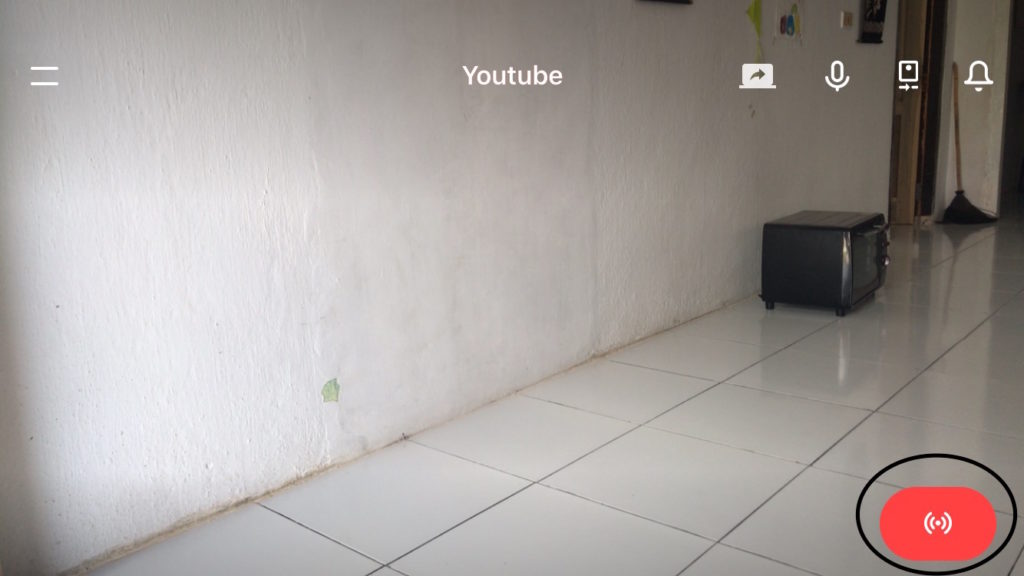
簡単シンプル設定は以上です!
パソコン側の設定
数年前はこれで簡単配信できていたのですが、まさかの配信ができなくてパソコンの設定を調査しました。
1.ライブ配信を開始をクリック
 2.エンコーダ配信を作成をする。
2.エンコーダ配信を作成をする。

この設定を済ませておけばアプリから配信できました!
よかったらチャレンジしてみてください。
最後に
まずは配信ができたら、ドネーション(投げ銭)もペイパルと連携して設定できます。
ちなみにYouTubeライブはチャンネル登録1000人以上なるとスーパーチャットという投げ銭機能が使えるようになります。
走り出しのYouTuberさんには使えない機能がいくつかありますが、こうして外部のシステムを使いながらYouTubeの配信楽しみたいですね♪
今日のテスト配信はこちら。

-175x147.png)