ZOOMの録画をyoutubeにアップする方法
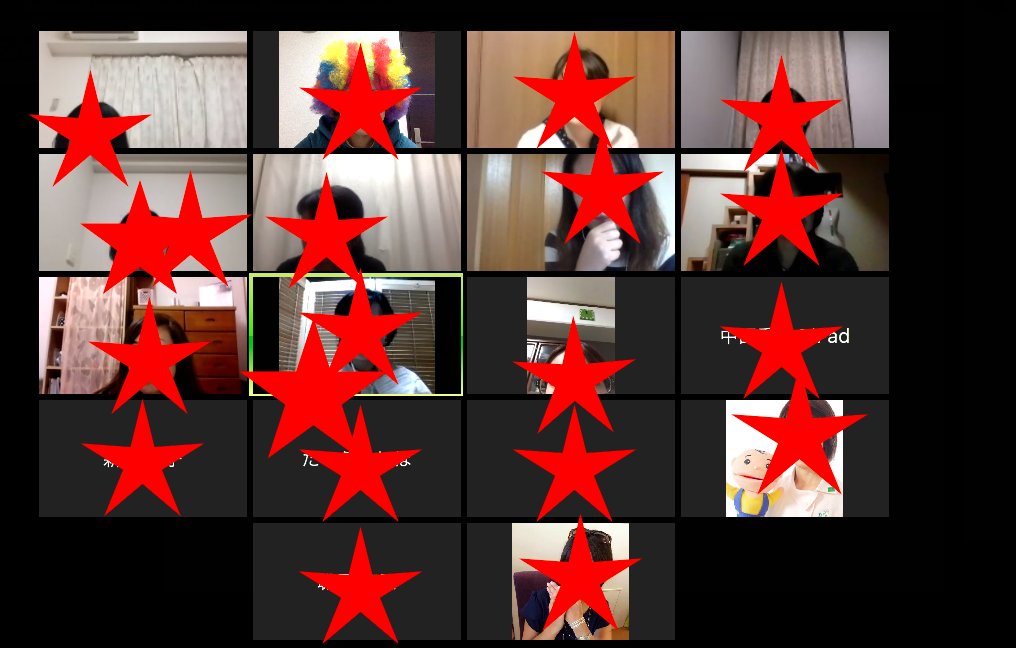
こんにちは。
オンラインで仕事をする方には欠かせないZOOM。
ZOOMの録画をyoutubeにアップする方法を多方面から質問いただきましたのでやり方を紹介させていただきます。
ZOOMの録画をダウンロード
まずは、youtubeにアップロードする前に自身のパソコンにダウンロードする必要があります。
ZOOMの録画はクラウド記録とローカル記録があります。
ローカル記録はすでにパソコンに保存されていますので、まずはクラウド録画のダウンロードからお伝えしますね。
クラウド記録
まずはZOOMのマイページにログインして、マイ記録を開きます。
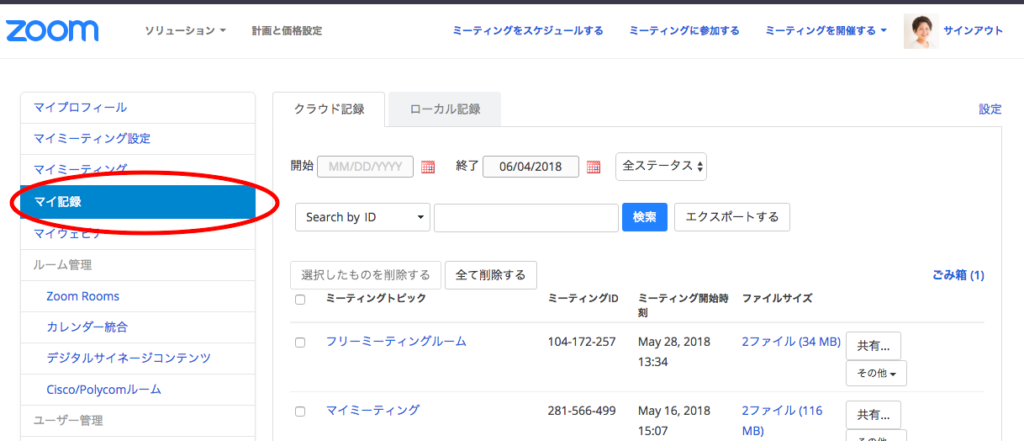
マイ記録を開きましたら、クラウド記録のタブを開き、ダウンロードしたいファイル名をクリックします。
そうするとこのような画面になりますので、ダウンロードをクリックします。

これでダウンロードは完了です!
ローカル記録
次はローカル記録です。
ローカル記録はもうすでにパソコンに保存されています。
えーっ!どこに保存されてるの?
どこどこ??
そんなあなた!大丈夫ですよ^^
ローカル記録のタブをクリックすると、保存場所が書かれています。
赤の資格で囲っているところです。
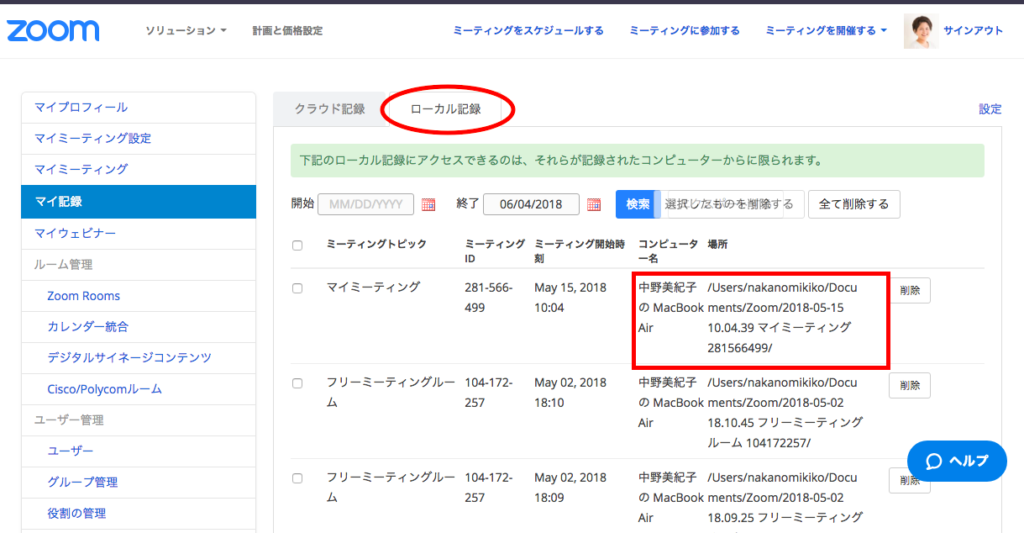
そこの場所に行けば録画が保存されています。
ZOOMの録画をyoutubeにアップロード
動画のながさなのですが、youtubeのデフォルト設定では15分となっています。
ですので、まずはそこの設定を変える作業が必要となります。
- パソコンでアップロード ページ(youtube.com/upload)に移動します。
- ページ下部にある [上限を引き上げる] をクリックするか、 https://www.youtube.com/verify に直接アクセスします。
- 手順に沿って、Google アカウントの確認手続きを行います。確認コードの受け取り方法は、スマートフォンのテキスト メッセージまたは自動音声メッセージのいずれかを選択することができます。
Google アカウントの確認が終わると、15 分を超える長さの動画をアップロードできるようになります。
ここまでの作業がすみましたら、MACユーザーはiMovieで、WindowsユーザーはWindowsムービーメーカーで動画編集を行ってyoutubeへ動画をアップすることができるようになります。
最後に
私はオンラインサロン内のセミナーを限定公開でyoutubeにアップし、会員限定に公開しています。
そして、毎週配信しているフェイスブックライブの朝活もyoutubeにアップしています。
フェイスブックライブは公開でアップしてみなさんに見ていただけるようにしています。
そんな風にオープンにするか限定公開にするか選べるのもyoutubeの便利さですね。
フェイスブックライブをyoutubeにアップする方法はこちらを参考にしてくださいね。



でYouTubeライブやFacebookライブを配信する方法-175x97.png)






