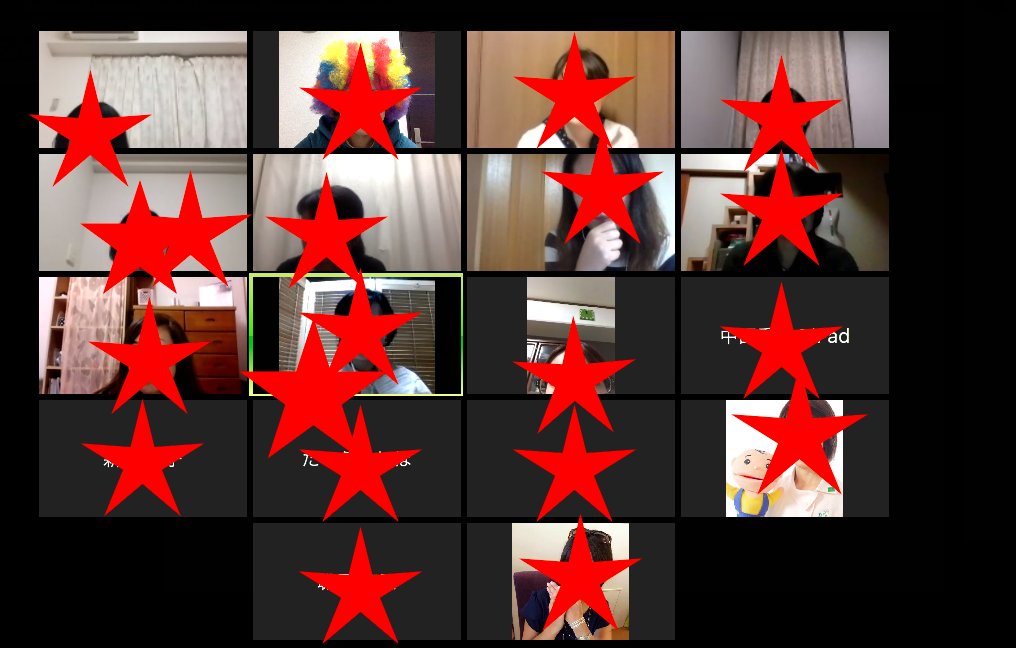ストリームヤード(StreamYard)でYouTubeライブやFacebookライブを配信する方法
でYouTubeライブやFacebookライブを配信する方法.png)
スマトラ島からこんにちは。中野美紀子です。
フェイスブックの対談機能が使えなくなったり、ZOOMとフェイスブックの連携がうまくいかないことがあったり、今まで使えていた機能が使えなくなって困っている人も多いみたいですね。
StreamYardは簡単でYouTubeやFacebookライブできる優れものです!
しかも無料です(月に20時間までという制限あり)
複数人数での対談対話形式でも配信できます。
それでは早速使ってみましょう!
StreamYard(ストリームヤード)の登録
英語なので若干ハードルが高いと感じますが、システムに慣れている人は感覚で使えます。
1,メールアドレスを入力して登録する(StreamYardのサイトへ移動)
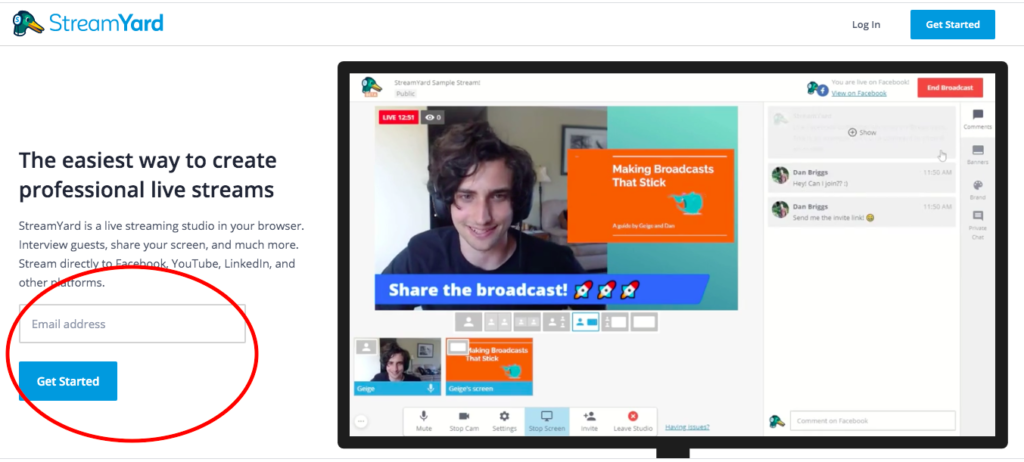
2.メールボックスにパスワードが届くのでパスワードを入力すればログイン完了です。
このような画面になります。
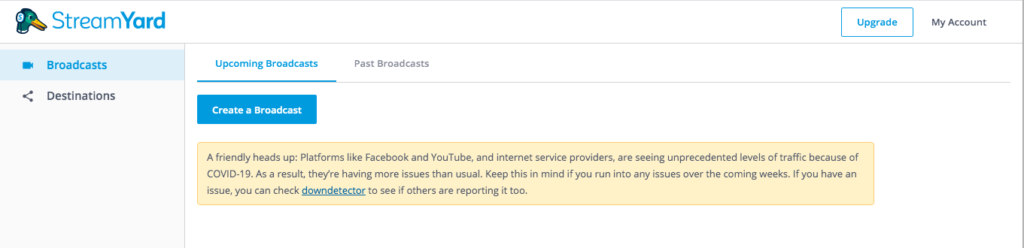
各メディアとの連携設定
次に各メディアとの連携設定をしていきます。
1.Destinationsをクリック

2.Add a destinationをクリック

3.連携したいメディアを選んでクリック
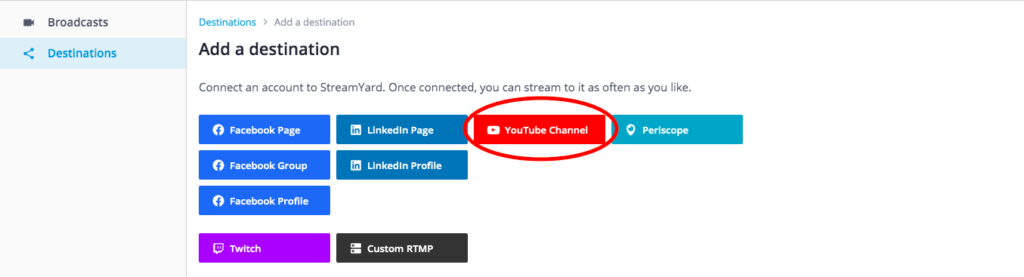
4.このように追加されます

Broadcastsの設定
次にブロードキャストの設定をします。
1.BroadcastsからCreate a broadcastをクリック
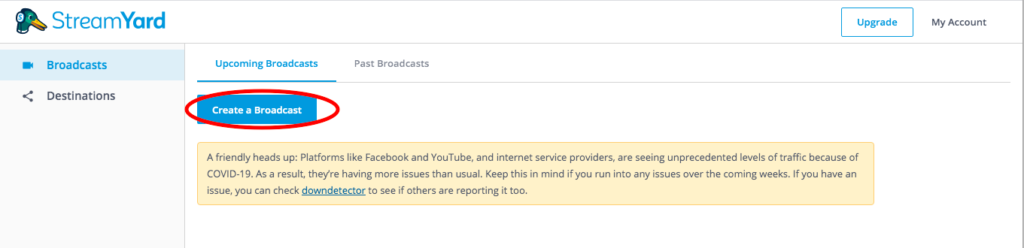
2先ほど連携させたシステムを選び「Title・Descripsione・Privacy」を入力し、必要に応じてSchedule for laterを設定
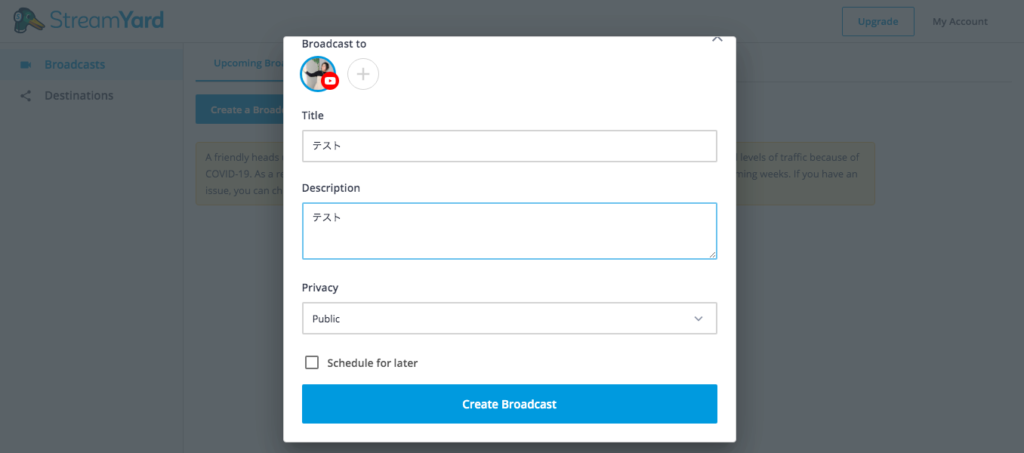
3カメラと音声の設定画面になります。Display Nameを入力し、Enter Broadcast Studioをクリック
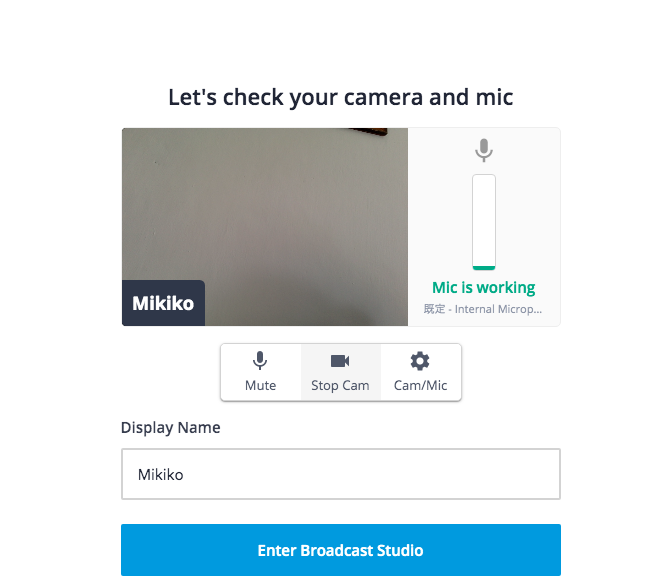
4.Broadcastの画面が開きますので、.自分の画像をクリックしてストリームヤードの画面に追加
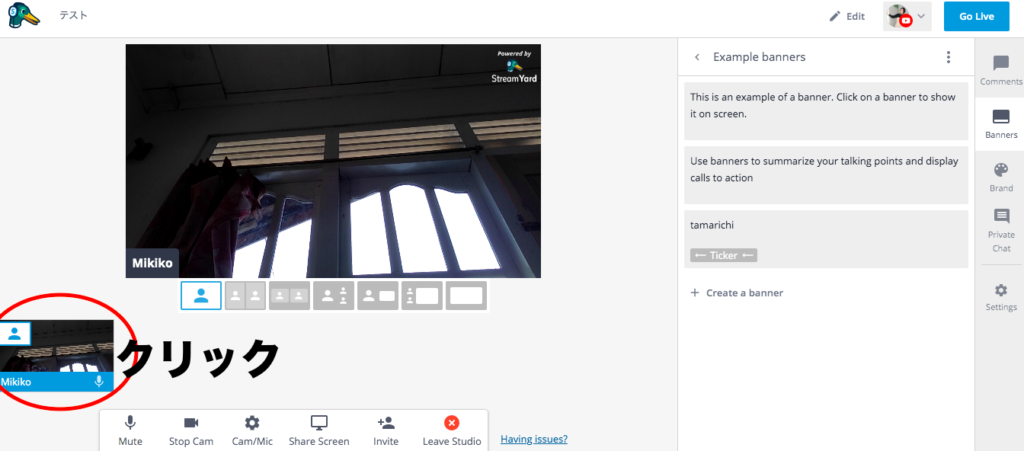
5.Go Liveでスタート

活用できる機能
ただライブを配信するだけであれば上記の設定ですぐに配信できます。
ストリームヤードにはぜひ使いたい機能があるのでよかったら使ってみてください。
コメントの表示
ストリームヤードは配信画面に視聴者のコメントを表示させることができます。
赤の丸の部分が視聴者のコメントです。
右側の緑の丸の部分で「show とhide」で表示させたり戻したりすることができます。
とっても簡単です!
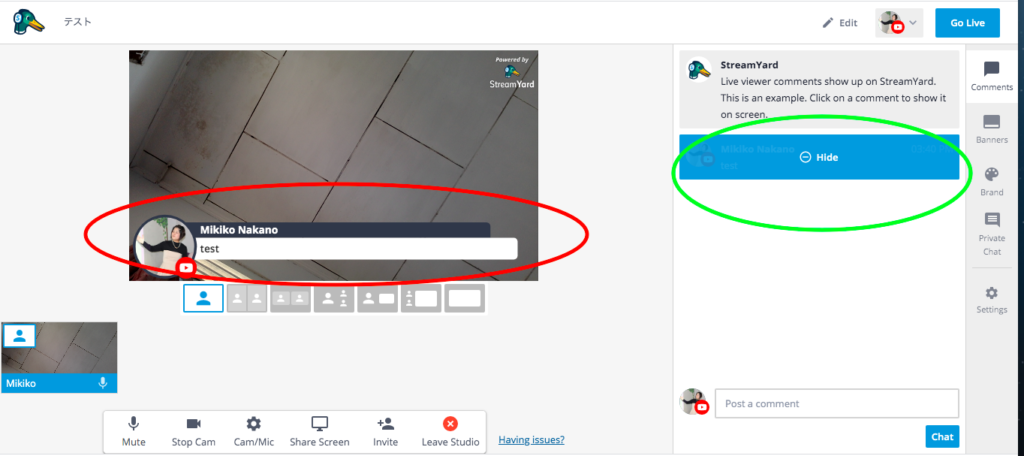
画面共有
Share Screen機能で画面の共有もすることができます。
画面下のShare Screenボタンから共有したい画面を選びます。
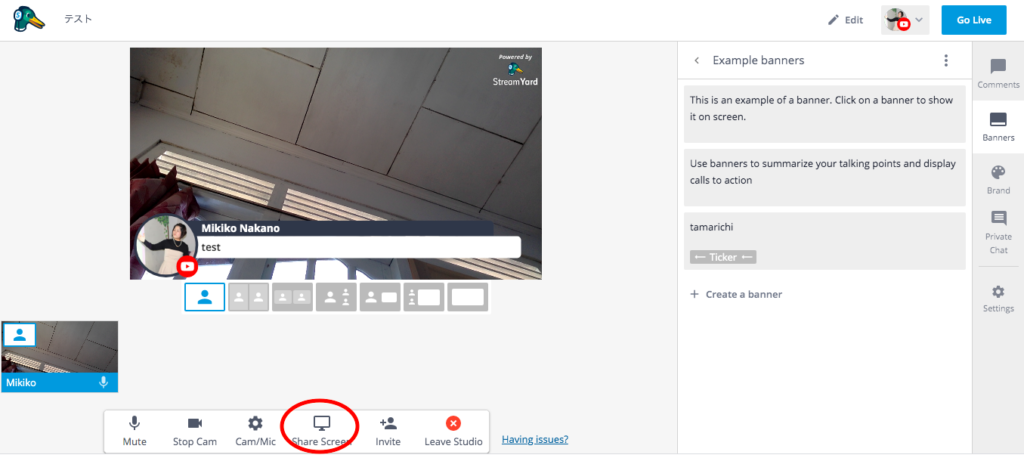
バナー
画面に常時バナーを表示させることができます。
右側のBannrsのボタンから自分で作成できます。
常時表示バージョンとスクロールバージョンがあるので画面を触って楽しんでみてください。
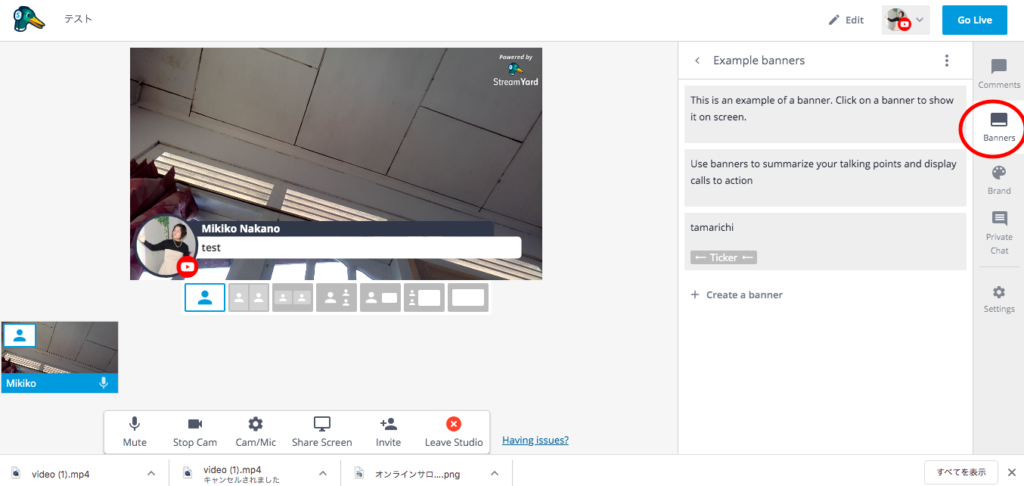
Inviteで対談や複数での対話
Inviteの昨日で二人の対談だけではなく複数での対話も可能です。(三人までは試しました)
下の赤丸のinviteをクリックして、招待リンクを取得して相手に送るだけです!
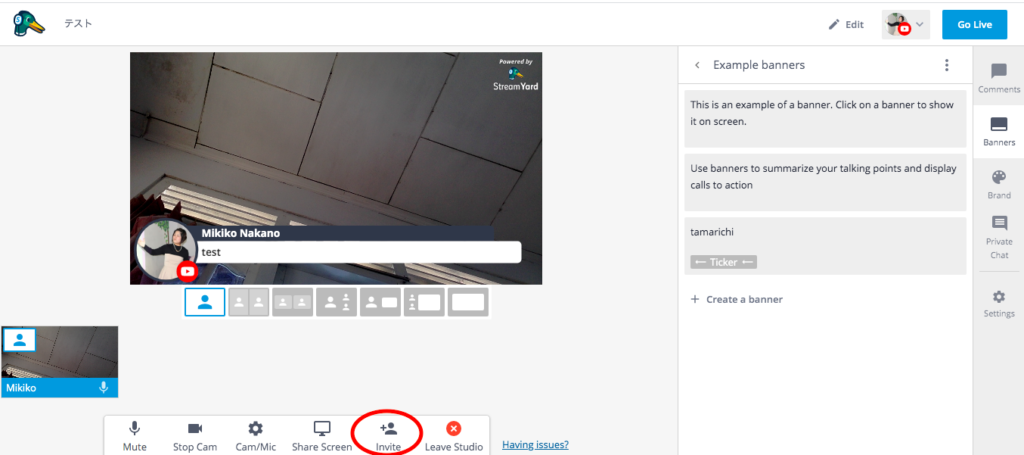
最後に
私はZOOMを使ってFacebookライブやYouTubeライブをやっていたのですが、ストリームヤードの方がコメント表示やバナー表示ができるのがいいなと思っています。
今回は無料版と有料版の詳細には触れませんが、20時間いないの使用時間であれば無料版で十分です。
こんな時だからこそライブ配信で視聴者とのコミュニケーションは楽しいですよね!
中野美紀子ともぜひYouTubeで絡んでくださいませ。
チャンネル登録で応援いただけると嬉しいです。